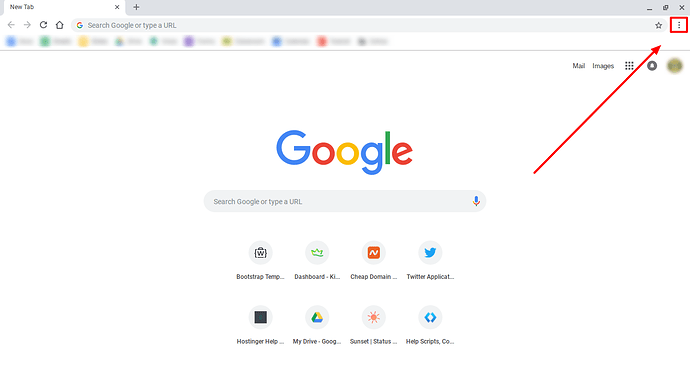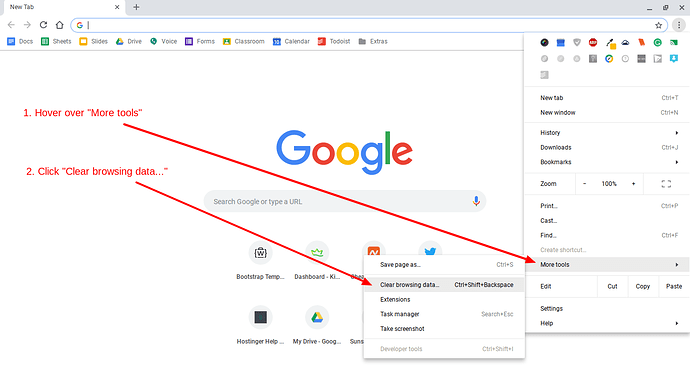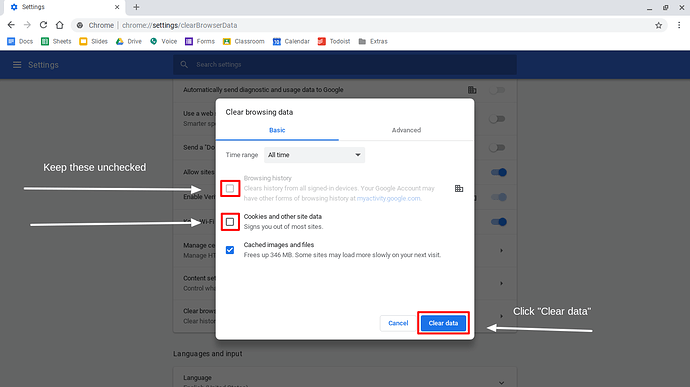Clearing Browser Cache in Google Chrome
Many customers have had issues with their code not updating after saving changes. This is caused by browser caching. I’ll show you how to fix the issue and see the changes live after you make new changes.
1. Click the ![]() in the top right corner
in the top right corner
2. Hover over “More tools” and then click "Clear browsing data…"
3. Now, keep the “Browsing history” and “Cookies and other site data” checkboxes unchecked and click "Clear data"
Now, just wait a few seconds for Chrome to clear the cached files.
Finally, visit your site and the code show be updated. You’ll have to complete this step every time you change your files, such as CSS and JS files.